HOW TO: Video Conversion Part III – Video Camera

One of the greatest challenges for an instructional technology professional, faculty member, or media producer is determining the best video encoding workflow for their source media content. In this six-part blog series, video guru (and Ensemble VP of Marketing And Sales) Scott Nadzan will discuss some common video sources uploaded/ingested into Ensemble Video, and help you figure out which video workflow/encoding recipe will ensure videos are optimized and ready for playback on iPads, iPhones, computers and other devices.
Welcome to the third installment in our six-part “summer school crash course” on video conversion, brought to you by Scott Nadzan. This week’s post focuses on converting videos from “Prosumer” high-definition digital video cameras, specifically dealing with files off of commonly used DSLR, Compact Cameras and Camcorders. If you missed anything, or would like more information on this series, click here for the cheat sheet.
[sws_divider_line]
PART III: “Prosumer” High-Definition Digital Video Camera
[sws_divider_line]
There are a wide variety of “prosumer” digital video cameras on the market, and many Ensemble Video customers are using them. If you have never heard of “prosumer”, these are affordable and capable HD video cameras that sport multiple CMOS sensors; some manual picture controls and extensive audio controls; flash media as well as a hard disk drive; and a good 10x or above optical zoom — all this integrated into a compact device that could weigh just about a pound. I would put DSLR, Compact Cameras and/or HD Camcorders in the “prosumer” category. All the big and small brands offer HD video cameras that will often cost $300 – $20,000 (or more). Obviously, the more you pay you will usually find that the you are getting a better camera (quality and features). For most of you, my guess is you are creating video on a DSLR, Compact Cameras and/or a Camcorder.
Another nice feature of “prosumer” camcorders is importing the file off the video camera is simple — just connect your camera to your computer. When you’re working with AVCDHD files, you may want to ensure that you copy all of the content from the digital card/drive/folder. This will maintain the folder/file structure that a lot of non-linear editing applications need to work with the files.
Format
If your camera is creating an .mov, .mpeg, or .dv file, you can upload those files off the camera straight into Ensemble Video, or you can edit them in a video editor. In this article I am going to focus on the .mts format. .mts is the default file extension for the high-definition digital video camera recorder format AVCHD (Advanced Video Codec High Definition). Hopefully, you can upload the .mts file off of the camera, straight into Ensemble Video. If you need to edit the file, your video editor may allow for importing a single .mts file. If the .mts file doesn’t work in your editor, you should convert .mts to .mp4 (MPEG-4/H.264 AVC) or .mov, which are recognizable and compatible with virtually all media players, editors, and operating systems. If you do not know how to re-wrap a file, there are many free and paid tools online. Search “re-wrap MTS file” in Google or here are a few you can try:
Resolution
Luckily, the file you are pulling off the camera is going to have a high resolution. AVCHD records HD video with an aspect ratio of 16:9. SD video can be recorded with either a 4:3 or 16:9 aspect ratio. It’s also important to mention that AVCHD allows for HD recording (1080i, 1080p, and 720p) and SD recording (480i and 576i). Usually, you have an opportunity to set this on the camera. If you’re wondering which you should choose, I believe the 1280×720 option (720p) is fine if the video will be delivered online. If you will be using the video for widescreen TVs or huge projector screens, you may want to try the 1920×1080 (1080p).
Bitrate (amount of data in file)
Ready for this one? There’s a lot of variety in this area. Some of the AVCHD .mts files that I’ve seen include up to 50 Mbps of data in each video file. If you crank the settings to LP, it can go as low as 5Mbps. If you don’t need to edit the file, then upload it straight into Ensemble Video and let our transcoding server deal with that. If you’re going to create an intermediate file, you could knock down the data in the file quite a bit. Specifically, I believe if the video is going to be uploaded online, you can export an intermediate file with 3-4 Mpbs of data. If you will be archiving the video or using it for other purposes (widescreen TVs or huge projector screens), you may want to export at 8-10 Mbps and try the 1080p.
Frames Per Second (FPS)
When using the source .mts file, you will see that the file is 29.97 or 23.97 FPS. This is something you should define on the camera. I would lean towards the 29.97. If it exceeds 30 FPS, you should encode your video at half that frame rate. For example, if you shot 60 FPS, you should encode at 30 FPS.
The Encoding Recipe
If you created a 4Mbps intermediate source file, here are two encoding recipes you could try along with the ingredients:
[sws_grey_box box_size="600"]
Single File Workflow Recipe
FORMAT: MP4 (H.264)
RESOLUTION: 640×360 (16×9)
BIT RATE: 900kbps
FPS: 29.97 fps
[/sws_grey_box]
[sws_grey_box box_size="600"]
Adaptive Bit Rate Workflow Recipe
FILE 1
FORMAT: MP4 (H.264)
RESOLUTION: 480×270 (16×9)
BIT RATE: 400kbps
FPS: 29.97 fps
FILE 2
FORMAT: MP4 (H.264)
RESOLUTION: 640×360 (16×9)
BIT RATE: 900kbps
FPS: 29.97 fps
FILE 3
FORMAT: MP4 (H.264)
RESOLUTION: 1280×720 (16×9)
BIT RATE: 3000kbps
FPS: 29.97 fps
[/sws_grey_box]
Remember, if you created an MP4 (H.264) when converting/capturing, you could skip encoding in Ensemble Video. You would choose an “Upload and Stream – No Transcoding” preset.
[sws_divider_line]
Wait! I don’t have a HD video camera yet!
If you don’t have a HD video camera yet, I would recommend you watch these two videos below. These are especially usuful if you are not well-versed in the differences between DSLR, compact cameras, and camcorders when it comes to video capabilities and the ergonomics of shooting with each. These videos are meant for the casual shooter (not a professional) who’s trying to decide on what type of camera to get for shooting videos.
If you can only watch a few minutes right now, I recommend skipping to these to sections:
Part 1: 1:00 – 2:55
Part 2: 11:00 – 13:45
DSLR vs. Compact vs. Camcorder Part 1
DSLR vs. Compact vs. Camcorder Part 2
[sws_divider_line]
I hope this article helps you convert your prosumer HD video! Check back next week for the fourth installment in this series, when we will focus on converting your DVD’s and preparing them for streaming through Ensemble Video. You can also go back to the series introduction for more information.
[sws_button class="" size="sws_btn_small" align="" href="/how-to-video-conversion-pt-4/" target="_parent" label="Next Article in Series >" template="sws_btn_default" textcolor="" fontweight="normal" bgcolor="" bgcolorhover="" glow="sws_btn_glow_orange" btnwidth="" textalign=""] [/sws_button]
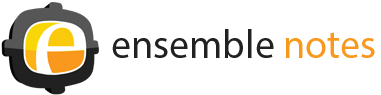





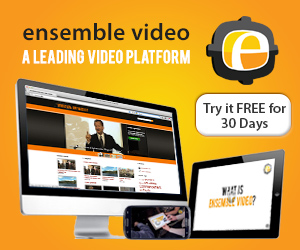
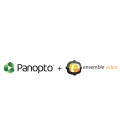




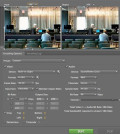
You must be logged in to post a comment Login