HOW TO: Convert DVD (VOB) Files to Editable MPEGs

One of the keys to developing a content rich online video platform is being able to capture, edit and convert content from a DVD. In this entry, I’ll show you a quick way to acquire and stitch DVD content without a hardware device or additional software program. That’s right, instantly convert your DVD (VOB) files to editable mpegs!
Note: I do not endorse unauthorized capturing or duplication of copyrighted material. Unauthorized duplication of copyrighted material from DVD, VHS or other media is prohibited under federal copyright laws unless the copy qualifies as Fair Use. Act responsibly.
The Basics
DVD, also know as Digital Video Disc is an optical disc storage media format and was invented over 15 years ago. As we all know one of its main uses is to store video. If you look at the files within a DVD you will find .ifo, .bup and .vob files. The .ifo files (Information) and .bup (Backup) tell the device reading the DVD where everything is, where to find it and what the device should do. A .vob file (Video Object) is a container format for DVD media (click here for more details). A container format is basically a meta-file whose specification describes how the data is stored (but not coded). Certain programs and devices are able to identify and open container files, some examples are Windows Media Player, QuickTime, VLC, PowerDVD and an old fashioned DVD player.
What confuses users is the file extension. Many users I’ve talked to are unfamiliar with .vob and the “wrapper concept.” I think it is best to think about it like this, a .vob file is a label or wrapper that describes the video, audio, subtitle and menu information. This label or wrapper provides the information needed for PowerDVD, QuickTime, Windows Media Player, VLC and your DVD player to play the video AND provide you with audio, subtitle, chapter and menu information. In this case, we just want to grab the digital video content from the .vob file.
How to Convert VOB to MPEG
Step 1 – Copy VOB File:
Your first task is to copy the .vob file from the DVD to your hard drive. Find your .vob files, they are usually in the VIDEO_TS folder of our DVD. You can’t rename the .vob file on a DVD because DVDs are read only, so copy the .vob file from the DVD to your hard drive.
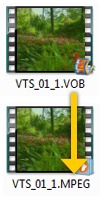 Step 2 – Rename VOB File To MPEG:
Step 2 – Rename VOB File To MPEG:
Windows Users (Right-Click)
Right click the .vob file on your hard drive and choose Rename from the menu. Rename VTS_01.vob to VTS_01.mpeg.
Mac Users (Click-Pause)
Move your cursor to a file or folder, select it, wait a second and then click again on the name. A text edit field appears over the name and you can rename VTS_01_1.vob to VTS_01.mpeg.
Step 3 – Import & Edit MPEG Video File:
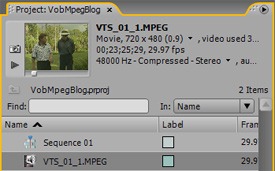 Import the file into a video editing application, such as Premiere Essentials, Premiere Pro, Windows Movie Maker or iMovie. Once the file is imported, drag the video file from the project panel to the timeline. If you have multiple files, place them in the desired order, creating a sequence of clips and events, which play in the timeline from left to right. When you have finished editing the timeline, you can play it back in real time or export it in a variety of formats.
Import the file into a video editing application, such as Premiere Essentials, Premiere Pro, Windows Movie Maker or iMovie. Once the file is imported, drag the video file from the project panel to the timeline. If you have multiple files, place them in the desired order, creating a sequence of clips and events, which play in the timeline from left to right. When you have finished editing the timeline, you can play it back in real time or export it in a variety of formats.
Video Problems?
There are times when video editing software doesn’t import or handle the .mpeg very well. In that case, you would be better off converting to another format like AVI or QuickTime. An AVI format is a container where the video is minimally compressed, like a DV type format. There is plenty of freeware to help you convert your media to AVI or QuickTime. A few programs that seem to work well for Windows users are MediaCoder, FormatFactory, WinFF and SUPER. On the Mac side there are plenty of free options like Handbrake, ffmpegx and Kigo. Additionally, support for some file formats relies on third-party plug-ins or other software, e.g. Apple QuickTime Pro.
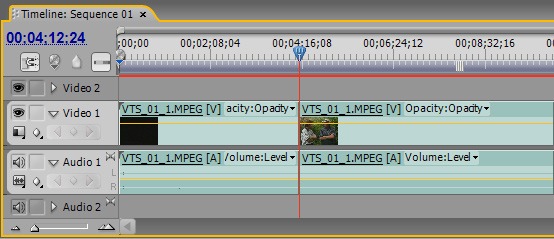 Audio Problems?
Audio Problems?
If for some reason you are not getting an audio track, you can add an AC3 decoder to a program like Premiere Pro. If you are a Windows user, MediaCollege.com has a great explanation and solution here. If you are a Mac user, the AC3 QuickTime component and the Perian component for QuickTime can expand your support for both audio and video formats.
 Step 4 – Play Exported Video File:
Step 4 – Play Exported Video File:
Assuming you have DVD player software on you computer, you should be able to play the file in something like PowerDVD, QuickTime, Windows Media Player, or VLC.
Step 5 – Upload Exported Video File to Ensemble Video:
If you are using Ensemble Video, you should be able to upload the final exported video file to your media library.
Congrats! You just learned how to instantly convert a .vob to an editable .mpeg. While this is a great time saver, this does not work 100% of the time. If you are running into video problems, your software probably does not have the MPEG2 codec built in. If you happen to encounter audio problems, you software may not have an AC3 Decoder built in. Luckily, software programs will allow you to add in these components e.g. Adobe Premiere. My recommendation is to try it prior to a long conversion process.
Summary
Converting from DVD to an editable video format can be done in many cases directly from media files on a DVD. This blog entry shows you how.
11 Comments
You must be logged in to post a comment Login
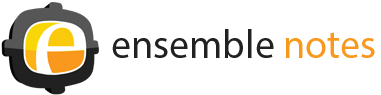
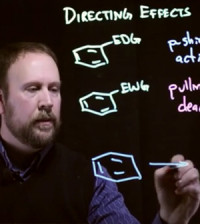




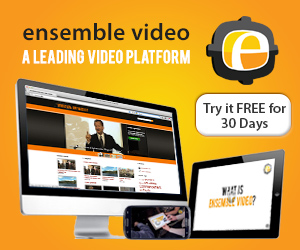
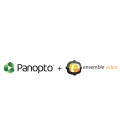




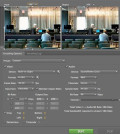
Steve Covello
January 19, 2011 at 8:26 am
A great guide! A couple comments for the Mac side:
- It is unlikely that simply changing the extension on a VOB file to MPEG will save you any time rather than transcoding to .mov or .avi. Few if any editing systems will allow you to edit with .mpeg without first having to render it in the timeline to an editable format. Some will even automatically transcode it on import. I suggest transcoding .VOB files to QT or whatever your editing format first – and I suggest using Cinematize (a commercial app), or MPEG Streamclip (cross-platform, open source). Both allow you to designate in-out points if you do not need all of the program.
- Mac The Ripper is a great DVD extraction program for ripping DVDs to its original VIDEO_TS folders.
- Handbrake only transcodes to other compressed formats – not editable .mov formats like DV-NTSC or 8-bit Uncompressed, etc. Using this may be good for converting to another compressed format, but not for editing. Use on of the ones I mentioned above instead.
Cheers!
Scott Nadzan
January 22, 2011 at 5:14 pm
Thanks Steve, I have dabbled a bit with Handbrake and Mac the Ripper. I’ve had some success changing the file type on Windows and Mac and in my opinion a 3 second file rename is quicker than a transcode (when it works). With that said, the file rename does not work all the time and I’ve had more issues on my mac (more success on my windows machine). I do know that adding QT Pro for $20 increases your odds on the mac side. If not, I do agree that transcoding to .mov is a solid approach. I’m wondering if others have had no success on the mac side?
Cinematize and Streamclips’s in/out feature is a significant and I’m glad you mentioned that. I’m hoping our audience reads your comment. Many times our users simply need to trim rather than edit/produce.
John
June 24, 2011 at 3:52 am
I am scouring the internet and find this solution posted a lot, but it doesn’t work at all for me. All the renaming does is rename the file. It has no effect on the file type and I’m still left with an uneditable .vob file. Got any leads or troubleshooting ideas?
Ken Gatlin
August 24, 2011 at 10:03 am
I have an older Sanyo VHS to DVD converter. I’ve used it several times to convert my VHS tapes to DVD. The other night I found a couple of old Mini DV tapes, so I thought I would convert them to DVD. The first problem I had was, the blank DVD’s are recordable up to 16x. The device would’t even read them. It just kicked them out and I know I’ve used these before because I had converted some VHS tapes to them and they worked fine. This time, however I was doing a straight copy from my Mini DV camera to the DVD device only. I have done this successfully in the past so I know it works. I dug around and found some older Maxell DVD-R blanks 1-8x and they recorded well. The problem is: They will only play on that Sanyo DVD player. When you open up Explorer, no files (of any type show up) it’s like the DVD is blank but you can see where data was recorded on the media. I’m confused! Any ideas?
Liam Moran
October 5, 2011 at 8:50 pm
This won’t work if you’ve got a video spread out over several VOB files, since they’ll be missing frame data at the edges of each file. In an NLE, if you import a sequence of mpeg files made like this, you’ll see and hear distortion where the files abut in the timeline.
But, in Windows, you can concatenate them in binary mode with:
copy VTS_01_1.VOB+VTS_01_2.VOB+…+VTS_01_N.VOB fullfile.mpg
Or on a Mac or Linux system, do:
cat VTS_01_1.VOB … VTS_01_N.VOB > fullfile.mpg
Dina
November 26, 2011 at 12:30 pm
Hi,
I have just renamed to .mpeg and iDVD refused the file. Will have to transcode I guess.
AngieD
January 21, 2012 at 1:03 pm
Thanks for your informative artical. I have a couple of questions, but first let me explain what I am trying to do:
I have a Sumsung Mini DVD recorder that I used to record very important events with. Unfortunatly the drivers aren't compatible with my Windows 64 bit an the company won't be putting out any new drivers. Sucks for me because, not really knowing much about video I went and bought over 20 DVD+RW's. So here I am trying to view my home movies and clips but the discs are un finalize able!
Eventually I educated myself and found that ISO Buster is a great tool to use to recover in finalized VOB files, but I am having problems doing what I need it to, it's a free version and doesn't really do anything but "see" the files. I use Corel Pro to convert to AVI but the files end up all messed up (I.e. wrong audio track, skipping around, etc) so I tried AVS Converter,, which worked great, except the fact that it puts all the little clips into one long movie even if I select them one at a time or "split by chapter" and sometimes it doesn't even read the disks. As you can understand this whole process has become a pain in the neck! Fortunatly, I just bought a Kodak Sport Video camera which is so much easier!
My question is this; will this process you described work with unfinalized files from a +rw? Also, can you recommend any other good software other than ISO Buster? It seems as though I have a couple of disks that show empty but are full, I confirmed it by popping it into my camera.
Sorry for the long post,
Thanks in advance,
Angie
Martin
February 18, 2012 at 9:42 am
Like most of these things. It doesn't work at all. I can't open it i movie Final cut pro etc. It's my own dvd created using i DVD but I don't have the original MP4 and wanted to re edit my old film. But noooooooo
You can;t do it Handbrake doesn't recognise it etc.etc.etc.
Phil
April 24, 2012 at 5:33 am
Thanks – works great!
CJ Rhoads
June 24, 2012 at 4:11 am
Wow – you've just saved me hundreds of hours. I have 33 DVDs from the 78 VHS tapes that paid to have converted 5 years ago. Now I want to edit them, and I was facing doing a conversion for each file (each conversion was taking about 1 hour and 20 minutes!) Now I am just copying the files and renaming them. What a godsend! Thank you thank you thank you!
CJ
Jim Beaver
August 31, 2012 at 7:54 pm
Followed your instructions, but when I got the files imported into Windows Live Movie Maker, they are only 15 seconds or so long rather than the 15 minutes or so that the file actually is. If I play the files on a media player, the timer still shows 15 seconds maximum length, but the whole file will play. I can't edit it, though. Any ideas?