HOW TO: Livestream With Adobe FMS/FMLE
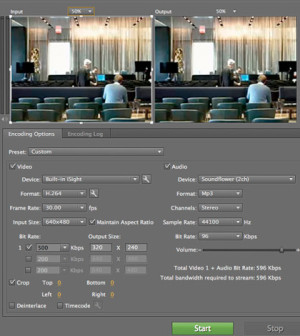
With Adobe Flash Media Server and Adobe Flash Media Live Encoder, you can easily create Flash Video live streams; and then you can catalog and publish your streams easily, to any Web site with Ensemble Video. This blog entry explains how to do it in a few short steps.
First, Install and Configure Adobe Flash Media Server
Adobe’s Flash Media Server implements something called “Applications,” which each enable specific streaming video functions and interactions. Each application has a folder in the Flash Media Server Application folder as well as a configuration folder in the Flash Media Server Conf folder where application-specific settings are stored in an XML file. When you install FMS it automatically creates a Live application, and this is where you will send your live stream from Adobe Flash Media Live Encoder. FMS also creates a VOD application which is used for your video-on-demand content
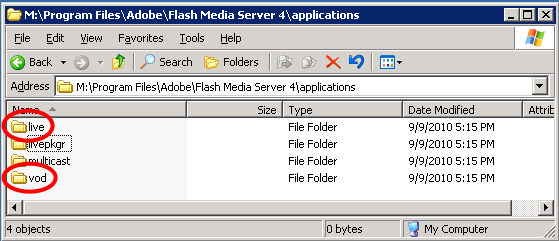
(Click here to see how to create a similar Live application for the Wowza Media Server).
Use Adobe Flash Media Live Encoder (FMLE) to create the live stream
In an earlier blog entry, we introduced use Adobe Flash Media Live Encoder 3.1 and explained how it can be used to record videos or stream from a live video source in real time. Here are details on how to configure FMLE to stream to a Wowza Media Server live streaming application, like the one created by the example installer described above.
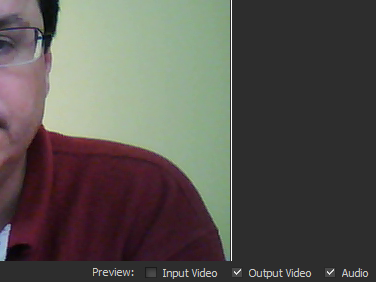
First start Live Encoder, and make sure your video source is working properly. You can use a built-in Web cam or hook up to an external video device through a USB or Firewire connector. If your video source is working properly, you should see the video image at the top of the screen if you have a Video Preview checked, as shown above.
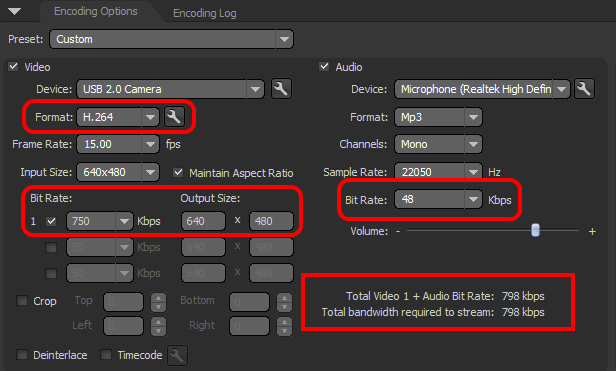
On the left-hand panel, set the encoding preference you want for your video. In this example I used H.264 compression, set the image dimensions to 640×320, and adjusted to a total bit rate of about 800 Kbps.
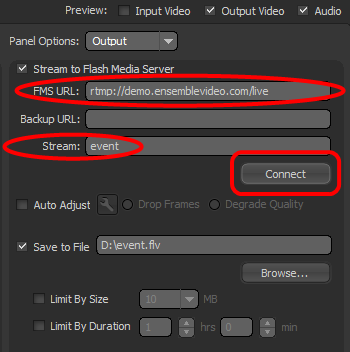
On the right-hand panel, select Output from the dropdown menu. Enter the Flash Media Server live streaming application URL in the “FMS URL:” form entry. The URL will point to the Live application on your Flash Media Server, and will look something like rtmp://media.institution.edu/live. Enter a name for your live stream as well. Then, click the Connect button to connect Adobe Flash Media Live Encoder to your Wowza Media Server.
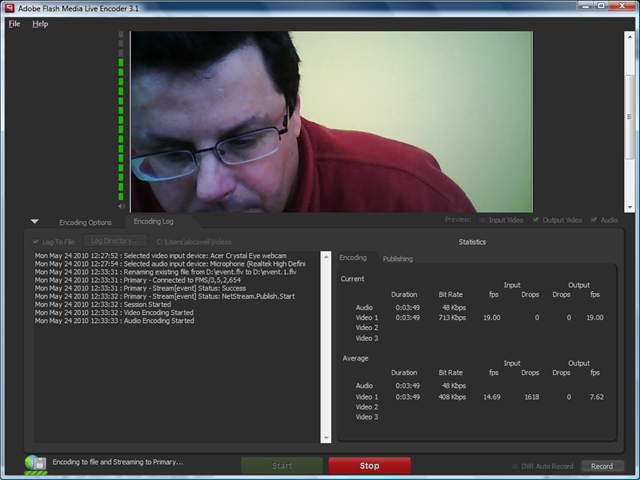
Once you’ve gotten all the settings tweaked and information entered, and you’ve connected to the Wowza Media Server, just click the green Start button to start streaming. You will see some stream statistics. When you are ready to kill the stream, just click on the red Stop button.
Cataloging and Publishing the Live Video with Ensemble Video
In Ensemble Video, it’s easy to create an entry for your live stream so that viewers can watch the video on a Windows PC or Macintosh, in a Flash-based player.
To catalog and publish the live stream in Ensemble Video, you will need to manually enter the URL of the live stream in the Ensemble Video Add/Edit wizard. The live stream will include the URL to the Live application on your Wowza Media Server along with the name of the live stream you’ve created, It will look something like this: rtmp://media.institution.edu/live/event.
Note that for this to work properly, your Ensemble Video System Administrator will need to set Flowplayer as the default player for content type *.*
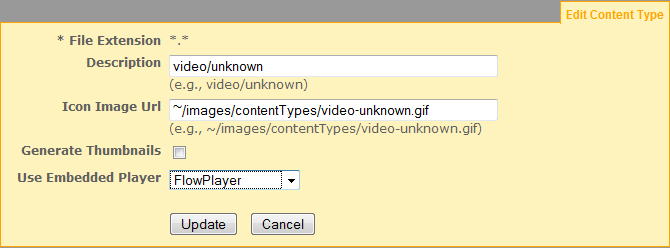
For more information on how to enter the URL into Ensemble Video and catalog and publish your entry, see the blog entry on Managing and Publishing Live Streams with Ensemble Video.
Once you’ve got it all set up, you may also want to check out blog entries that show you how to:
- Create a category for live streams in your published video library or Showcase Web site
- Embed a Flash player with your live stream in a Web site, Learning Management system, or other Web destination
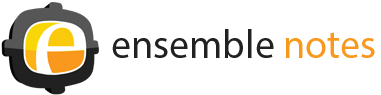





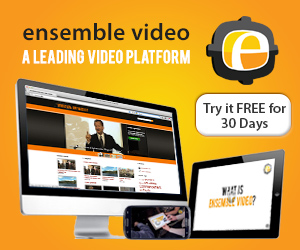
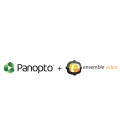




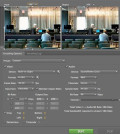
Liam Moran
December 7, 2011 at 9:29 pm
I used ensemble to manage a live stream the other day and found out afterwards that setting *.* files to load in Flowplayer broke a colleagues website, where the video URLs were pointers to Echo360 pages that don’t have file extensions.
I came up with a solid workaround, though, by adding a dummy GET parameter with an embeddable file extension to the address for the live stream like so:
rtmp://media.institution.edu/live/event?forceEmbed=yes.mp4
Flowplayer and Flash Media Server ignore the parameter, so it works fine and doesn’t cause problems for any unrelated services.
Boyan
December 7, 2011 at 10:29 pm
Good to know Liam. Thanks for the tip. I think we’ll be using that from now on.