HOW TO: Video Conversion Part II – VHS

One of the greatest challenges for an instructional technology professional, faculty member, or media producer is determining the best video encoding workflow for their source media content. In this six-part blog series, video guru (and Ensemble VP of Marketing And Sales) Scott Nadzan will discuss some common video sources uploaded/ingested into Ensemble Video, and help you figure out which video workflow/encoding recipe will ensure videos are optimized and ready for playback on iPads, iPhones, computers and other devices.
Welcome to the second installment in our six-part “summer school crash course” on video conversion, brought to you by Scott Nadzan. This week’s post focuses on VHS conversion. If you missed anything, or would like more information on this series, click here for the cheat sheet.
[sws_divider_line]
PART II: VHS
[sws_divider_line]
So you have some great content trapped on one of those old video cassettes, do ya? Before we talk about digitizing the content, I feel obligated to ask a question: Do you have a legal right to copy and/or digitize the VHS tape? I’m going to assume you made a good-faith effort to contact the copyright holder and secure permission to convert the and stream it securely. You may want document the process.
With a VHS tape, there are many ways to capture and digitize the content, but I’d like to go over the steps.Purchase an external or internal capture card
STEP 1: Purchase a capture card or capture device. You will need to purchase an internal capture cards or an external devices plug into the computer via the FireWire or USB ports. This is just a piece of hardware that converts analog content (either audio or video) to digital, for use on a computer. Manufacturers such as Diamond Multimedia (Diamond VC 500), Hauppauge (USB-Live2), Pinnacle (Dazzle DVD Recorder HD) and Grass Valley (ADVC110) produce high-quality video capture devices. I have had a lot of experience with the ADVC110, I’m big fan of that little white box, the only issue is it requires Firewire not USB.
ADVC110 |
USB-Live2 |
 |
 |
Click to View Full Size Image |
Click to View Full Size Image |
STEP 2: Install the capture card or device. You will need to install the capture card or attach the device to your computer.
STEP 3: Attach the VCR. Connect the VCR to the capture card with the RCA cables.
STEP 4: Insert tape. Insert the VHS tape into the VCR.
STEP 5: Open video creation/capture program. You will need to use a video creation or capture program on your computer to capture the input signal.
STEP 6: Capture video in digital format. Open the capture feature of the video creation or capture program, and capture the footage by pressing play on the VCR and record in the capture window of the video creation tool or capture program.
Format
One option is to capture a high-quality intermediate file that will be transcoded to a single streaming file in Ensemble Video. Another option is to capture and encode a mid-quality .mp4/h.264 file that is ready for streaming and does not need to be transcoded when uploaded into Ensemble Video. Some of the video creation or capture programs you will use can create an .mov, .avi, .mpeg, .mp4, or .wmv file. We all have our preferences, and I’m a big fan of QuickTime (.mov), but you should experiment with some short files and figure out which format produces the best results for your audience.
Resolution
When you look at the resolution of the file, try your best to not to stretch or shrink the file. If your capture software says it’s 640×480, then keep it at 640×480. Also, if you have the option to control the pixel aspect ratio (not the display aspect ratio), make sure it’s set to “1:1″ or “1.00″ (sometimes referred to as “square pixels”). I’ve seen many people try to stretch it to 800×600, and all they are doing is stretching pixels. Think about it like one of your favorite t-shirts with a graphic and print on it. What happens when you stretch that out? Does the graphic and text look better or clearer? Nope. The same rule applies for video pixels — stretch them and you will lose quality.
Bitrate (Amount of Data in File)
This setting controls both the visual quality of the video and the file size. In most video editors/programs, this is done in terms of kilobits per second (kbps). You can go a couple ways with this. If you’re aiming for a relatively standard-definition copy that will be encoded, I recommend creating the video with 1200kbps – 2Mbps of data in the file. This way, you’re at least attempting to create a DVD-like copy of the legacy content. You can try to create the digital copy with 3-4 Mbps of data in the file. I just don’t think you’ll see any results on the quality side, and you’ll be uploading and storing a larger file.
Now, if your tool or software will create an MP4 (H.264) file, you could just make a single streaming file with 500-1200 kbps of data in the file. I’m recommending a range because some people are more conservative or aggressive with their streaming content. Also, I don’t know who your audience is and where they’re watching your videos. If you do crank out the MP4, you are reducing the need to transcode in Ensemble Video, which will reduce your processing time in Ensemble Video.
Frames Per Second (FPS)
The FPS setting is a difficult one for me to predict. Honestly, if there’s an option that says “keep the same”, I would choose that for simplicity sake. Or, if you know the frame rate at which you shot the video, it’s best to encode at that same frame rate. Your options will likely be 24, 25, or 30 FPS (frames per second). All of these look great streaming. 29.97 also works, but can sometimes cause audio sync issues.
If the frame rate of your video exceeds 30 FPS, you should encode at half that frame rate. For example, if you shot 60 FPS, you should encode at 30 FPS. If you were to choose 15 FPS or lower, you will likely lose some full-motion movements. Remember those flipbooks we made when we were kids? Reducing the frame rate of your video is similar to reducing the number of pages in your flip book. Go too far, and you lose that smooth, full-motion illusion.
The Encoding Recipe
If you created a 2Mbps intermediate source file, here are two encoding recipes you could try along with the ingredients:
[sws_grey_box box_size="600"]
Single File Workflow Recipe
FORMAT: MP4 (H.264)
RESOLUTION: 640×480 (4×3)
BIT RATE: 900kbps
FPS: 29.97 fps
[/sws_grey_box]
[sws_grey_box box_size="600"]
Adaptive Bit Rate Workflow Recipe
FILE 1
FORMAT: MP4 (H.264)
RESOLUTION: 320×240 (4×3)
BIT RATE: 400kbps
FPS: 29.97 fps
FILE 2
FORMAT: MP4 (H.264)
RESOLUTION: 640×480 (4×3)
BIT RATE: 900kbps
FPS: 29.97 fps
FILE 3
FORMAT: MP4 (H.264)
RESOLUTION: 640×480 (4×3)
BIT RATE: 1500kbps
FPS: 29.97 fps
[/sws_grey_box]
Remember, if you created an MP4 (H.264) when converting/capturing, you could skip encoding in Ensemble Video. You would choose an “Upload and Stream – No Transcoding” preset.
[sws_divider_line]
I hope this article helps you convert those old legacy VHS videos to streaming format! Check back next week for the third installment in this series, when we will focus on “Prosumer” HD Digital Video Cameras. You can also go back to the series introduction for more information.
[sws_button class="" size="sws_btn_small" align="" href="/how-to-video-conversion-pt-3/" target="_parent" label="Next Article in Series >" template="sws_btn_default" textcolor="" fontweight="normal" bgcolor="" bgcolorhover="" glow="sws_btn_glow_orange" btnwidth="" textalign=""] [/sws_button]
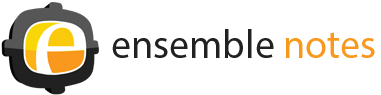





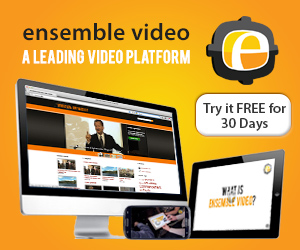
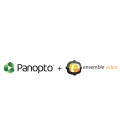




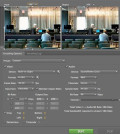
You must be logged in to post a comment Login