HOW TO: Video Conversion Part V – Screen Recording Software

One of the greatest challenges for an instructional technology professional, faculty member, or media producer is determining the best video encoding workflow for their source media content. In this six-part blog series, video guru (and Ensemble VP of Marketing And Sales) Scott Nadzan will discuss some common video sources uploaded/ingested into Ensemble Video, and help you figure out which video workflow/encoding recipe will ensure videos are optimized and ready for playback on iPads, iPhones, computers and other devices.
Welcome to the fifth installment in our six-part “summer school crash course” on video conversion, brought to you by Scott Nadzan. This week’s post focuses on Screen Recording Software. If you missed anything, or would like more information on this series, click here for the cheat sheet. [sws_divider_line]
PART V: Screen Recording Software
[sws_divider_line] Screen Recording Software enable you to record all screen and audio activity on your computer and create industry-standard output files. The good news is there is a lot of competition and variety in the Screen Recording Software market, there are free options, pay for options, simple options and complex software packages. Some of the tools in use across our Ensemble Video customer base are Camtasia Relay, Camtasia Studio, Telestream Screenflow, CamStudio, Jing, Screencast-0-Matic and Collaaj. I prefer Camtasia Studio, I’ve been using it for about 10 years now and many of the videos on Ensemble Video Support Site were created with Camtasia Studio. Camtasia Studio is a world-class screen capture tool that offers great editing features to enhance the video. There are two things I really like about Camtasia Studio. First, it’s really easy to make a wicked screencast! Second, it’s really easy to export an optimized screencast. Specifically, I am always impressed how they encode their stuff and retain the quality of the screen recording. With all that said, there are several excellent options on the market and Camtasia Studio may not be the proper fit. I put together a chart to help you understand where the difference between some screen recording software tools.
Tool |
Free |
Editing |
Win |
Mac |
Mobile |
Web-based |
Integrated w/
|
Camtasia Studio |
N | Y | Y | Y | N | N | N Y (w/ Relay) |
CamStudio |
Y | Y | Y | N | N | N | N |
Collaaj |
Y | Y | Y | Y | Y | N | Y |
Jing |
Y | N | Y | Y | N | N | N |
Screencast-o-Matic |
Y | N (free) Y (pro) |
Y | Y | N | Y | N |
SnagIt |
N | Y | Y | Y | N | N | N |
TechSmith Relay |
N | N | Y | Y | Y | N | Y |
Telestream Screenflow |
N | Y | N | Y | N | N | N |
If I had to pick the best tools above for our Ensemble Video users, it is difficult and depends on your goals, but in my opinion, this is how they shake out:
Screen Recording and Editing Software for an Individual
#1 – Camtasia Studio
#2 – Telestream Screenflow (close 2nd, but no windows version)
FREE Screen Recording Software for an Individual
#1 – Screencast-o-Matic
#2 – Jing
Enterprise Screen Recording Software for an Enterprise
#1 – Collaaj
#2 – Camtasia Relay (close 2nd, no editing and configuration with Ensemble not as easy as Collaaj)
What is nice about all these tools is if you are exporting a MP4 from a screen recording tool, the file has already been transcoded down quite a bit and it is ready for streaming. With that said, when exporting you’ll want to pay close attention to the format, resolution, bitrate, and FPS of the output file.
Format
There are a couple ways to tackle this. One option is to export a ready-for-streaming MP4 (h.264) from the screen recording software. If you want to take some risks and get fancy, you have the option to export a high-quality intermediate file that will be transcoded to a single streaming file in Ensemble Video. Some of the options you will have is are .mov, avi, and .wmv. We all have our preferences and I’m a big fan of QuickTime (.mov), but in this case I’d stick with the built-in MP4 option. Like I said earlier, these programs do a really good job of preparing their H.264/MP4 video files for streaming.
Resolution
Here is a critical step in the process, and we really should take a step back. When creating your screencast, I would define a standard capture dimension that is not your entire desktop. I like 1024×576. The reason is that I am able to capture the important information on the screen, and I know I’m dedicating all my data to less pixels (1024×576 NOT 1920×1080). If you capture your entire screen — say 1280×720 (or higher) — you’re going to spread data out over more pixels, reducing the quality in each pixel (also, keep in mind, also, the larger the resolution, the bigger the file size). This is a big issue when you’re capturing a lot of text on a screen. Think about watering down a pitcher or Kool-Aid — or for some of us, we may or may not have watered down a bottle in our parents liquor cabinet ![]() My point is, you want to have the right amount of data in your pixels, or the right mix for your martini! Want more info? Check out this article on choosing the best resolution for your screencasts.
My point is, you want to have the right amount of data in your pixels, or the right mix for your martini! Want more info? Check out this article on choosing the best resolution for your screencasts.
Bitrate
I have seen plenty of good quality exports when using settings between 300 kbps and 1200 kbps. A higher bit rate (1200 kbps) is recommended when your screencast includes a talking head and/or more complex animations. Keep in mind that this setting is usually a target bitrate, and your bitrate will vary depending on content. Typically, the bitrate when showing just the screen will be a lot lower than when there is a talking head. Most of the time, it should be 300-600 kbps.
Frames Per Second (FPS)
For the smoothest recordings, you may want to strive to achieve the highest frame rate for the source file. By default, most of the tools try to capture 15-30 frames per second. When exporting, you can export to 5-10 FPS. Why? Usually, a screencast is not capturing full-motion video like a hockey game. Most of the time, you’re capturing a mouse cursor moving on a screen, or webpage navigation. Sometimes, this can make your mouse movements a little jerky and not as smooth, but it’s a trade-off in size.
The Encoding Recipe:
Ideally, you would take our advice and export a streamable MP4 (H.264) from your screen capture software. Again, most of these tools do a great job when optimizing their content. In this case, skip encoding in Ensemble Video and choose an “Upload and Stream – No Transcoding” preset. If you created a higher quality intermediate file (2-4 Mbps intermediate source file), here are two encoding recipes you could try along with the ingredients:
[sws_grey_box box_size="600"]
Single File Workflow Recipe
FORMAT: MP4 (H.264)
RESOLUTION: 1024×576 (16×9)
BIT RATE: 900kbps
FPS: 5 fps[/sws_grey_box]
[sws_grey_box box_size="600"]
Adaptive Bit Rate Workflow Recipe
FILE 1
FORMAT: MP4 (H.264)
RESOLUTION: 640×360(16×9)
BIT RATE: 400kbps
FPS: 5 fps
FILE 2
FORMAT: MP4 (H.264)
RESOLUTION: 1024×576 (16×9)
BIT RATE: 900kbps
FPS: 5 fps
FILE 3
FORMAT: MP4 (H.264)
RESOLUTION: 1280×720 (16×9)
BIT RATE: 2000kbps
FPS: 10 fps[/sws_grey_box]
[sws_divider_line]
I hope this article helps you get the most out of your screencasts! Check back next week for the sixth installment in this series, when we will focus on Video Editing Programs like Adobe Premiere, Final Cut Pro, Avid, etc., and wrap up the series. You can also go back to the series introduction for more information.
[sws_button class="" size="sws_btn_small" align="" href="/how-to-video-conversion-pt-6/" target="_parent" label="Next Article in Series >" template="sws_btn_default" textcolor="" fontweight="normal" bgcolor="" bgcolorhover="" glow="sws_btn_glow_orange" btnwidth="" textalign=""] [/sws_button]
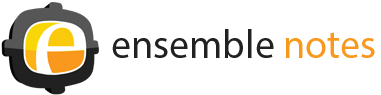



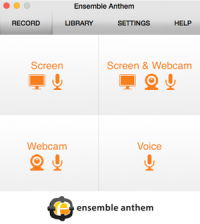

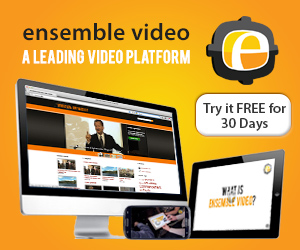
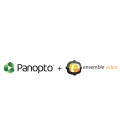




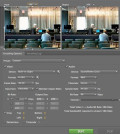
You must be logged in to post a comment Login