HOW TO: Use Ensemble Video Categories
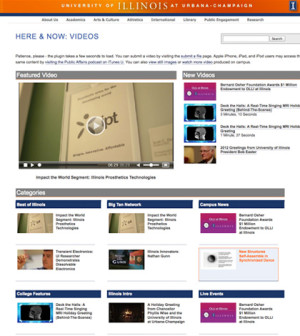
Categories can provide a useful means for organizing access to content when you are publishing a lot of videos to an embedded video library.
To publish to any Ensemble Video Web destination you must choose a Category in the Sharing form in the Add/Edit wizard. There is a single “Default Category” if no custom categories have been created.
If you are just publishing a few videos to a Quick Publish page or an embedded library listing, the category isn’t important, since your viewers will see just that short list of videos. However, if you publish more than one or two dozen videos to an embedded library, you should consider implementing custom categories.
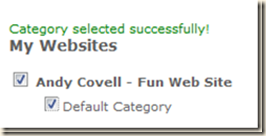
Then use the Ensemble Video HTML Plug-in, to create a top level page for viewers where they can access videos by category, as they have done for a video showcase site recently launched at the University of Illinois-Chicago.
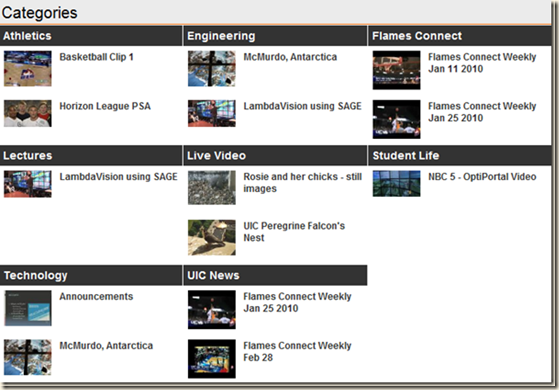
Custom categories are flexible. For example, categories can be subject specific, as in the University of Illinois Chicago example above, or they can identify a specific audience, like course numbers for students enrolled in specific courses.
Creating Custom Categories
To edit and create custom categories, go to the Web publishing Tab, and click on “View Categories..” for the Web destination you want to create categories for.
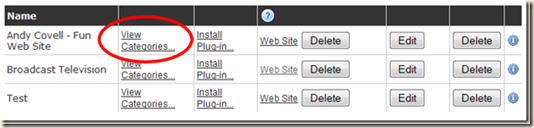
This launches an interface where you can Add, Edit, and Delete categories.
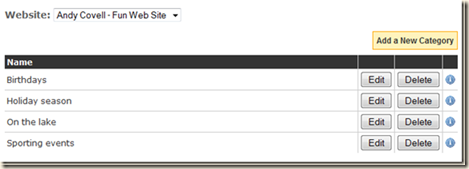
Once you’ve added categories, the next time you go to publish a video you will find the new categories in the Sharing form in the Ensemble Add/Edit wizard.
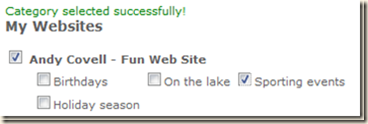
Categories and the HTML Plug-in
The Ensemble Video HTML Plug-in lets you embed an interactive video library on a Web page external to Ensemble Video. This can be a public Web site for your institution, or it may be a Web application, for example a learning Management Systems (LMS) like Blackboard.
To create category navigation at the top-level page of your embedded video library, follow the instructions for embedding a video library, as described in in this blog entry (being sure to add the correct parameters for category display). Your HTML-Plug-in embed code will look something like this, where the red text are the parameters indicating how categories are to appear on the page:

Once your viewers select a specific category, they will see a listing of recent videos for ONLY that category, and search will also include results ONLY from the chosen category. This helps viewers more easily locate content relevant to their interests when accessing a large video content library.
Here is a link to our demo site where you can see how the navigation works.
Categories and the Simple Publishing API
The Simple Publishing API is an interface Web programmers can use to create a custom viewer interface, such as the interface found at whitman.syr.edu/videoarchive.
While categories are typically used in a custom interface to aid navigation, there are other potential uses. For example, on the Fayetteville-Manlius school district Web site, there is a single embedded video that is extracted from a “Featured Video” category.
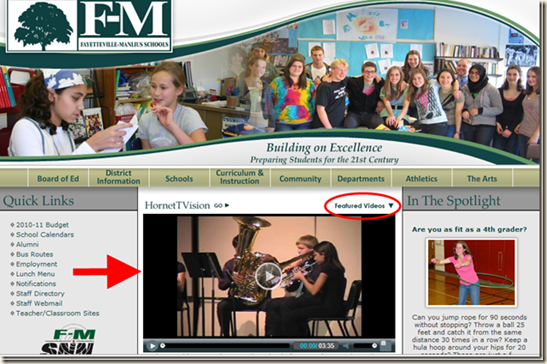
Clicking on on the “Featured Videos” link brings up additional featured videos.
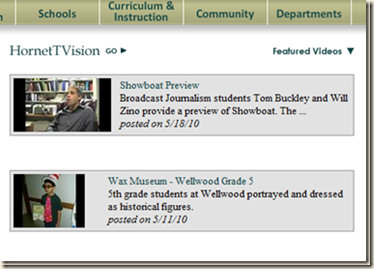
At Northeastern University, categories are used for identifying topic areas, but also for specifying content type in a custom search interface, where users can choose “Video” or “Photo Slideshow.”
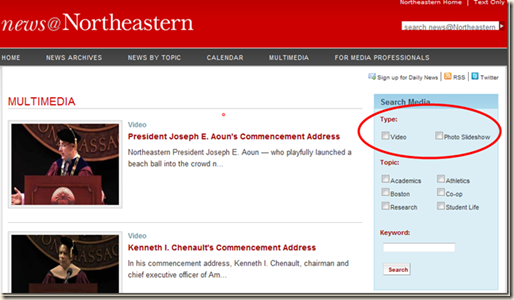
With the Ensemble Video Simple Publishing Publishing API and a good Web programmer, the possibilities for customizing the use of video categories for a custom viewer interface are wide open.
Summary
You can easily create and edit categories in Ensemble Video for any of your department’s Web destinations. Then you can publish to an external Web site with the Ensemble Video HTML Plug-in, and your viewers can navigate the embedded library by category.
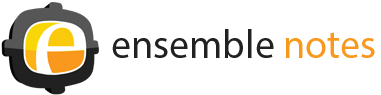
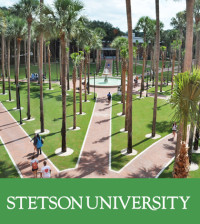


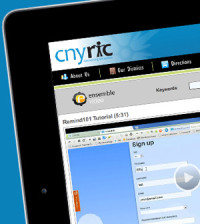

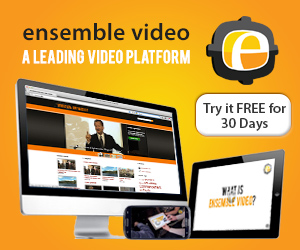
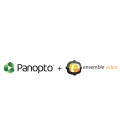




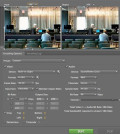
Eric
September 5, 2010 at 7:58 am
I have noticed that in the above examples there are 2 or less videos in each category that display. If you have more than 2 per category how do you get them to automatically display.