HOW TO: Create an Ensemble-ready MP4 from Compressor 4
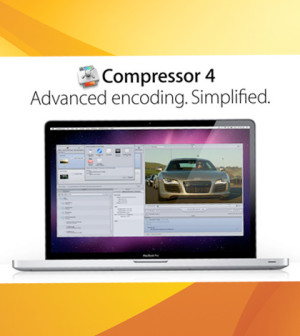
Video editors at a chic Cincinnati video production company utilize Final Cut Pro and Compressor 4 to edit and compress their streaming media content and use Ensemble Video to deliver that optimized streaming file to desktops, laptops and mobile devices. In this article we describe four different ways to create an Ensemble Video ready H.264/MP4 from Apple’s Compressor 4.
As many media professionals know, filming and editing a great video is only a part of the media workflow if your media content will be streamed and distributed online. The other critical portion of the workflow is compressing the finished file for smooth and consistent playback over a variety of devices, websites and networks.
 Here at Ensemble Video, we’ve worked with Braden Jobson who is the videographer, editor, and owner of Cinevita Films in Cincinnati, Ohio. Braden was recently hired by Cedarville University to produce a promotional video for the University.
Here at Ensemble Video, we’ve worked with Braden Jobson who is the videographer, editor, and owner of Cinevita Films in Cincinnati, Ohio. Braden was recently hired by Cedarville University to produce a promotional video for the University.
Like many Ensemble Video users, Braden is utilizing Final Cut Pro and Compressor 4 to edit and compress their streaming media content. Compressor has long been the Mac pro’s tool-of-choice for software video compression, especially for Web authoring and DVD, and it is generally also considered a strong platform for H.264 compression. H.264/MP4 software, which is a standard format for online distribution. One of the greatest benefits of Compressor 4 is the variety of encoding options that enable a full set of encoding recipes for the gamut of desktop and mobile devices on the market today.
 Recently, Braden created a beautiful promotional piece for Cedarville University and their Nursing Program. For this project, Cedarville wanted this video to be accessible on a variety mobile devices (like and iPad and iPhone) and over a variety of networks. Braden and I experimented with a number of encoding recipes to determine the best way to create an optimized streaming file for Ensemble Video.
Recently, Braden created a beautiful promotional piece for Cedarville University and their Nursing Program. For this project, Cedarville wanted this video to be accessible on a variety mobile devices (like and iPad and iPhone) and over a variety of networks. Braden and I experimented with a number of encoding recipes to determine the best way to create an optimized streaming file for Ensemble Video.
Click below for a sampe from the pros at Cinevita Films. This video was compressed to 900kbps to stream over wired and wireless broadband networks and it was specifically designed for standard desktops, laptops and tablets.
[ensemblevideo contentid=7s53jvsqEkGfxf5jszT9nw]
Four Ways to Create an Ensemble Ready MP4
If you have never used compressor, the first thing you’ll notice is that there are pre-configured encoding ”Settings” (See Settings on image). We will be utilizing the “Apple Devices Encoding Preset” (See Encoding Preset on image) and the “HTTP Live Encoding Presets.” Additionally, you can use the dynamic “Preview” (See Preview on image) window to show results in real time as you prepare your footage for encoding. You can also scrub through video with frame-accurate time-code controls, trim media, and instantly see how the effects and filters will look when applied to your audio and video.
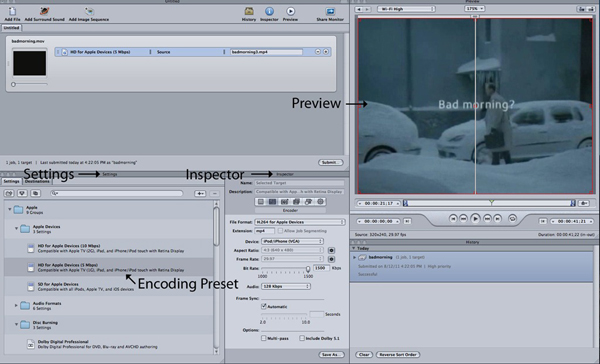
The four encoding recipes below will allow you to create standard mp4s that can be streamed to any desktop, laptop or mobile device over a broadband Wi-Fi connection. If you plan on streaming to mobile devices exclusively over cellular networks (not broadband Wi-Fi) I would recommend reducing the video and audio bit rates significantly. You can modify those setting in the “Inspector Panel” (see Inspector on image above). It is always a good idea to experiment and test a variety of encoding recipes to identify the best encoding option for video project you are working on. Once you find the right recipe, repeat and reuse!
Option 1: Create an Apple H.264/MP4
- Start with Setting: H.264 for Apple Devices (5 Mbps)
- File Format: H.264 for Apple Devices
- Extension: MP4
- Device: iPod/iPhone (VGA)
- Bit Rate: 1000 Kbps
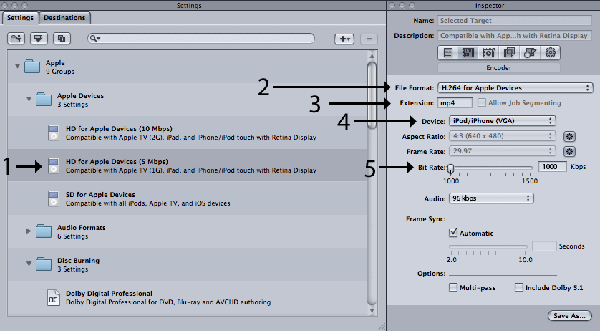
Option 2: Create a MP4 File and Compress it with H.264 Baseline Profile
- Start with Setting: H.264 for Apple Devices (5 Mbps)
- File Format: MPEG-4
- Extension: MP4
- Video Compression: H.264 baseline profile
- Bit Rate: 1000 Kbps
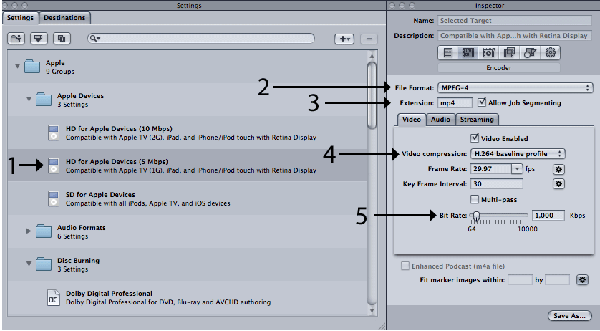
Option 3: Create a H.264 QuickTime Movie Wrapped as an MP4
- Start with Setting: H.264 for Apple Devices (5 Mbps)
- File Format: QuickTime Movie
- Extension: MP4
- Select Video Settings
- Compression Type: H.264
- Data Rate: 900 Kbps
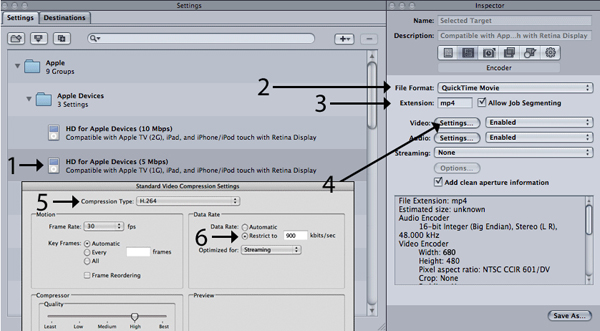
Option 4: Create a MP4 File and Compress it with H.264 Main Profile
- Setting: Wi-Fi High at 1.25 Mpbs
- File Format: MPEG-4
- Extension: MP4
- Video Compression: H.264 main profile
- Data Rate: 900 Kbps
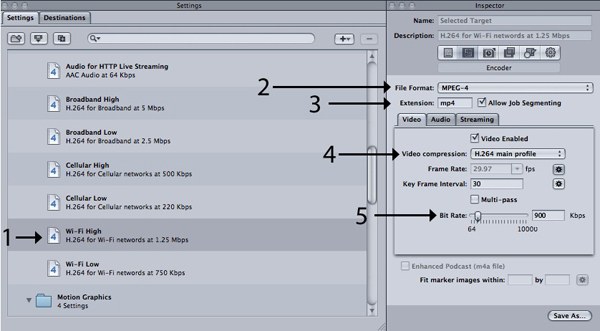
As you can see there are a variety of simple ways to compress “Ensemble Video Ready H.264/MP4’s,” but it is also important to mention some other reasons media professional are using Compressor 4.
Compressor 4’s simple encoding workflows allow you to easily encode your media file to multiple formats. You will find that Compressor 4 is preloaded with over 100 encoding presets that can be modified to produce the best compression recipe for your media project.
Video professionals routinely use Compressor 4 to create media files using industry standard encoding recipes (H.264/MP4) so the media content can be viewed on devices like the iPad, iPhone and the iTouch. Additionally, we noticed that Compressor 4 can also up-convert video from standard definition to high definition.
A final benefit of using Compressor 4 is its ability to perform distributed encoding. If you have multiple computers that are linked together via a network, or if your central processing unit has multiple cores, Compressor 4 will be able to distribute the encoding of your project across your computers and multiple cores. The purpose of this technology is to speed up the encoding process and ensure that none of your other work is disrupted during the encoding process.
If you are interested in the technical specifics of Compressor 4 check out Apple’s Compressor Website.
Compressor 4 is a Mac media professional’s tool of choice for software video compression, especially for authoring “Ensemble Ready H.264/MP4s,” as these pros need to compress their media projects for smooth and consistent distribution over a variety of devices, websites and networks.
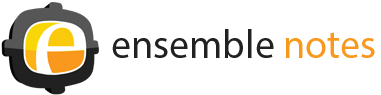



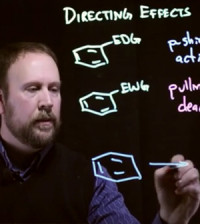

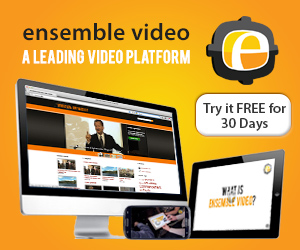
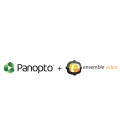




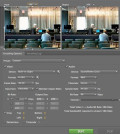
You must be logged in to post a comment Login