HOW TO: Use Jing Screen Capture & SWF files with Ensemble
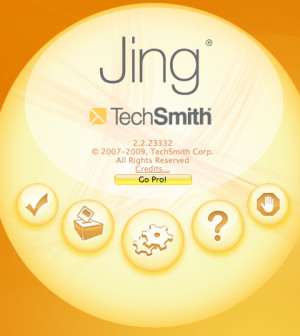
Jing is a cool screen capture tool popular among educators and IT trainers in higher education as well as K-12. The FREE version creates SWF files which technically aren’t video files, and they need to be uploaded to a Web server to be viewable.
Jing is a simple, easy-to-use screen capture tool from Techsmith, the makers of a variety of screen capture and editing tools including Snagit and Camtasia.
You can click here to download the FREE version of Jing. Once installed, you can upgrade to the Pro version. It enables you to create longer recordings (the free version limits you to 2 minutes), and to export MP4 files.
To do a screen capture, click on the Capture “bubble” on the Jing control that appears at the top of your screen. Then, start Jing and select a portion of your screen by positioning the cross hairs over the upper left corner of the window you want to capture and click to select.
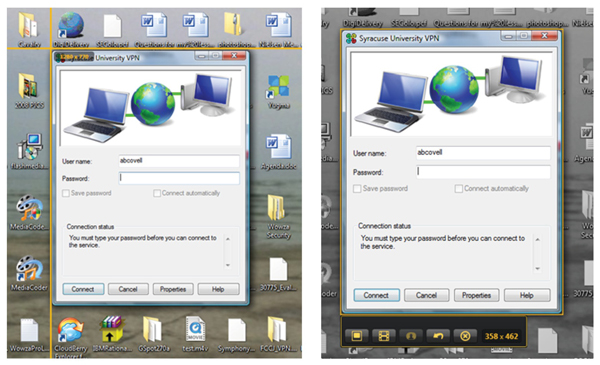
To start recording, click on the film strip icon in the Jing control panel. When you’re done recording, click the stop button.
![]()
Once recorded, you can preview your screen capture by clicking on the play button in the middle of the preview area. Click the save button at the bottom of the Jing control panel to save the recorded file to your computer.
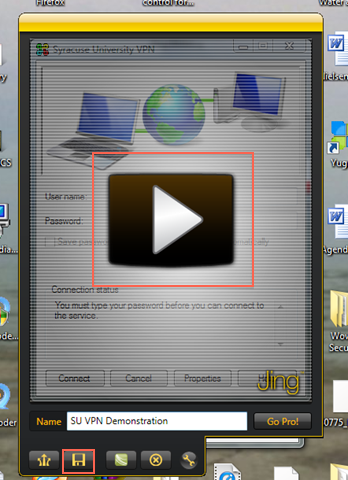
With the free version of Jing your only option is to save your recording as a SWF file, and you will be prompted for a location to store the SWF file. If you have upgraded to JING Pro, you can save an MP4 file instead. Technically, SWF files are not videos; they’re files containing Adobe-based animations or applets. See the example SWF file below. Notice it’s clearly not a video file, but rather an interactive animation (cursor over the text that says “UPLOAD CATALOG PUBLISH SHARE” and click).
You can’t upload and stream an SWF file from a streaming video server, such as an Wowza Media Server. Instead, you have to upload the file to a web server. In Ensemble Video, you need an Upload Media Source configured for that purpose. If you’re not sure whether or not you have a web server media source configured, ask someone from your Ensemble Video technical support team.
After you’ve uploaded the SWF file, it will be available through a link with a Flash icon next to it. You can customize the link text so it says something like “View Screen Capture”, like we’ve done here.
Go ahead and click the link to view the screencast (this is a training module from the Central New York Regional Information Center, which makes extensive use of Jing).
You may also want to use custom thumbnail and preview images, you can look at the blog entry on Managing and Publishing Live Streams to see how to do that (look toward the bottom of the post). Or perhaps your Ensemble Video system administrator has already configured suitable system-wide preview and thumbnail images.
Summary
Ensemble Video is useful for managing and publishing SWF files, which are technically not video files. Jing is a popular and FREE screen capture tool that produces SWF file recordings, and in this blog entry we show you how to use Jing and Ensemble Video together.
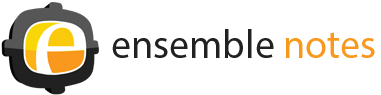

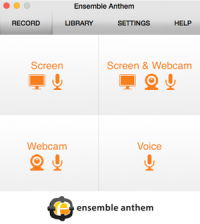
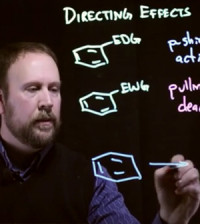
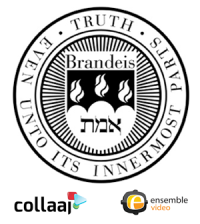

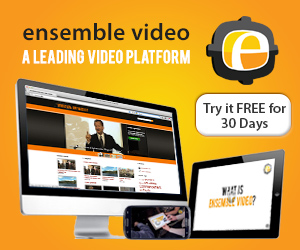
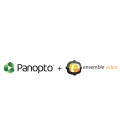




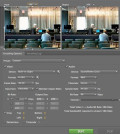
johny-8475
December 27, 2010 at 9:38 am
Great post! I’ve been very interested this topic for a long time. nice !!!